

- HOW TO MAKE A FOLDER IN GOOGLE DRIVE OPEN HOW TO
- HOW TO MAKE A FOLDER IN GOOGLE DRIVE OPEN INSTALL
- HOW TO MAKE A FOLDER IN GOOGLE DRIVE OPEN ANDROID
- HOW TO MAKE A FOLDER IN GOOGLE DRIVE OPEN LICENSE
HOW TO MAKE A FOLDER IN GOOGLE DRIVE OPEN INSTALL
If not, go to the Google Play Store or the App Store, find the Google Drive app, and download and install it.
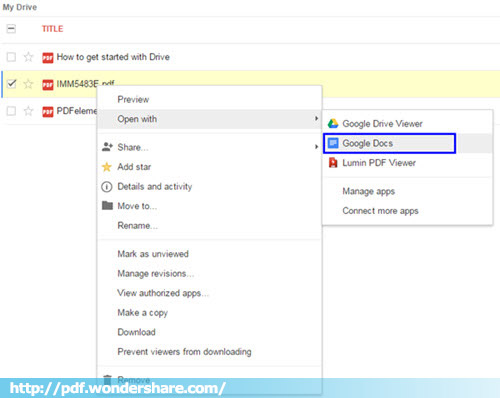
HOW TO MAKE A FOLDER IN GOOGLE DRIVE OPEN ANDROID
If you are using an Android phone, you should already have it built into your system. To use Google Drive on your phone, you must first have an app installed. Then release, and the moving process is going to start. If you already have some files on your Google Drive that you want to move to the folder, go to the Home page on the Drive, select the files by clicking and holding on to them, and move them with your cursor to the folder that you just made.
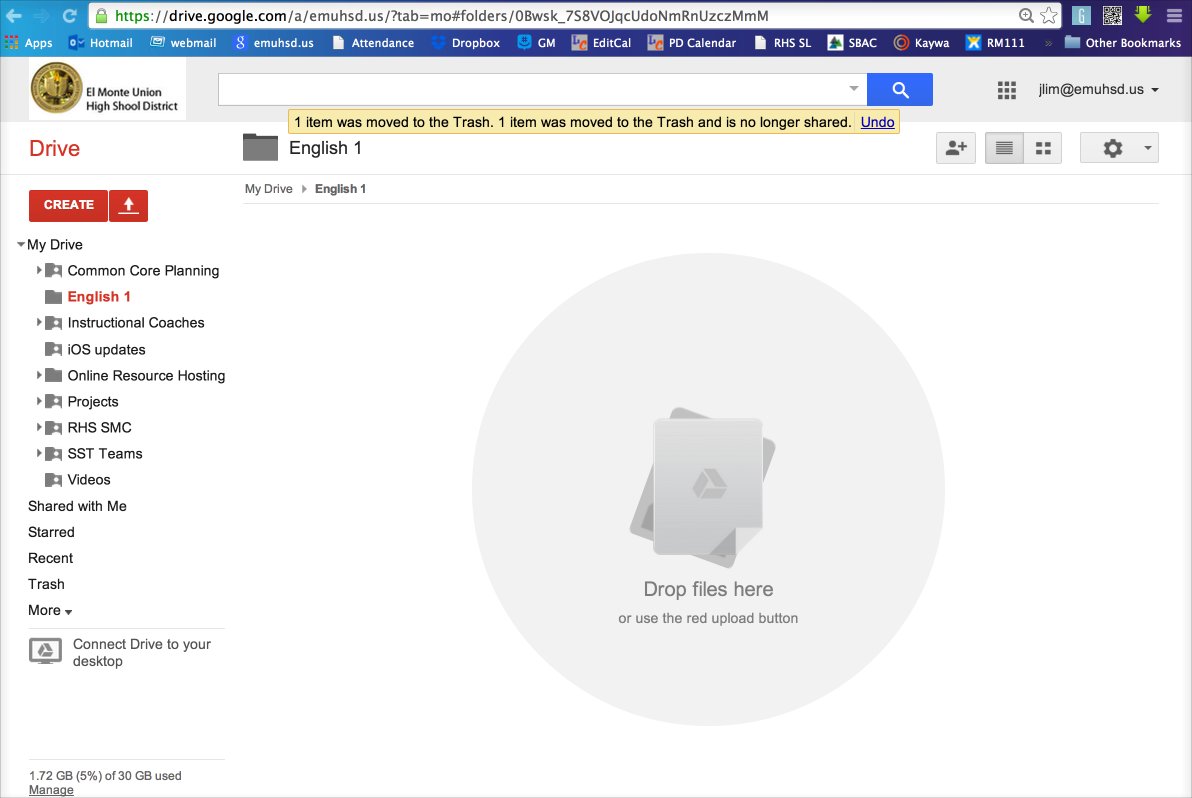
Choose the files you want to add and click on the Open button. To add new items to it, open the folder, click on the + button, and then on the option Upload files. You have now successfully created a new folder on your Google Drive. When you click that button, a small drop-down menu should show on your screen.

HOW TO MAKE A FOLDER IN GOOGLE DRIVE OPEN HOW TO
See also: How to store pictures on Google Drive. Keep reading this article for a complete and detailed step-by-step guide that everyone can understand to find out how you can make a new folder in Google Drive. If you have not yet figured out how to make a new folder for your items, documents, photos, or videos on your Google Drive, do not worry we are here to help. Google Drive is a great way to keep all of your essential files in a safe place, organized, and always available to you. You can see this feature at the Output sheet.Creating new folders for your documents and files in Google Drive is easy! You can separate your files in this wonderful platform by sorting them into folders. We can easily access all folders and files inside the master folder as in the picture below. I really love that the app offers a way to manage the information of all folders and files at once. Remember that you only need to 1-click to create this folder. You can create a folder to save everything for a new project in the picture below. You now can use the add-ons to create whatever kind of folders and files structure as you want.īelow are some examples of real scenarios. That’s all for installation and running the first example. Step 07 - Auto create folders and files on Google Drive as your need When running the application, you can set and change the name of the folder and template file as your real scenarios. Inside every child folder, you will see a template file which has been created automatically. There some folders and files as shown below will be created automatically inside your master folder. Just go to the app menu and click the Auto create folders & files button. Open your sheet and put the key as position below. Copy the key and paste it into the Setup tab. You will receive an email with a key as pictured below. You will receive the key via email as soon as you fill in the form as pictured below.
HOW TO MAKE A FOLDER IN GOOGLE DRIVE OPEN LICENSE
Now you need to sign up and get a license key. You can change the name of the master folder as you want. There’s also a folder which has been created automatically inside your Google Drive.Īll your folders and files will be created inside the folder later. Some new TAB will appear in your google sheet. Step 05 - Download template and get license keyĬlick the Download template button to download the template / pre-configuration. We now need to download the pre-configuration and the license key. If you successfully install, you will see a menu in the picture below. Then click to install the app as screenshot as below: Search the keyword auto create folder & files Search for the keywords: “Auto create folder & file” as screenshot as below: Go to Add-ons then get Add-ons Step 03 - Search with keyword: Auto create folders Set the file name as you want.Ĭreate a new Google sheet Step 02 - Go to Add-ons and Get Add-onsįrom your sheets, go to Add-ons and click to “Get Add-ons” Step 01 - Create new Google SheetsĬlick here to create new google sheets inside your Google Drive.


 0 kommentar(er)
0 kommentar(er)
